top of page
Photoshop KI anwenden
Bildbereiche entfernen und ersetzen geht einfach mit dem Entfernen Werkzeug.
Inzwischen muß der zu entfernende Bereich nicht mehr ausgefüllt werden, sondern nur noch eingekreist.
Photoshop generiert einen passenden Hintergrund.

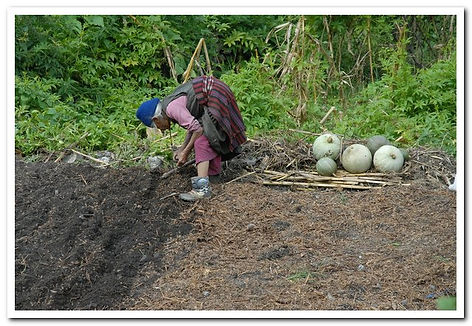



Die Funktion "Motiv auswählen" erstellt eine Auswahl unseres Vordergrundmotives.
Durch " Auswahl umkehren" wird der Hintergrund ausgewählt und kann durch ein Referenzbild ersetzt werden.
Das Ganze geht auch, indem wir den Vordergrund auswählen lassen, den Inhalt kopieren und ein Bild händisch dahinter legen.
Die Kontextbezogene Taskleiste
Erscheint in der Regel unter dem Bild, wenn nicht, findet man sie unter dem Reiter "Fenster" ganz unten.
In der Leiste findet sich das Texteingabe Feld und einige Werkzeuge.




Zwischen 2 Bilder kann der freie Bereich durch generieren aufgefüllt werden indem man eine Auswahl um den leeren Bereich zieht und ohne eine Texteingabe generieren lässt.
Es entstehen immer 3 Varianten.
Die Varianten erscheinen im
" Eigenschaften Fenster "
das bei Bedarf auch wieder unter dem Reiter " Fenster" zu finden ist.


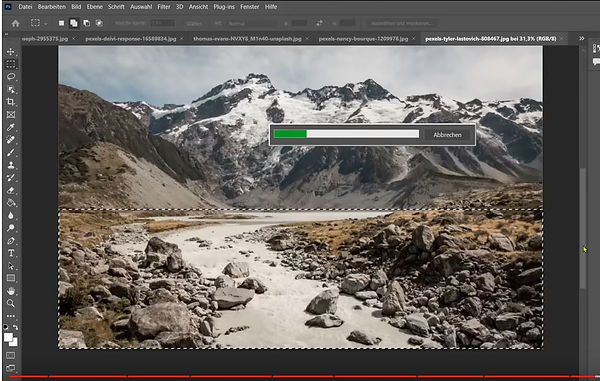
Durch eine Auswahl im Vordergrund kann durch die Texteingabe " See mit Spiegelung " ein neues Bild entstehen


Die Form der Auswahl zusammen mit der Texteingabe beeinflußt das Ergebnis



Die Auswahl bezeichnet immer nur den Bereich der verändert werden soll, die Text eingabe bezieht sich auf die Veränderung.

Eine Auswahl um ein leeres Blatt und die entsprechende Texteingabe lassen ganz neue Kreationen entstehen.
" Gesicht aus verrostetem Blech "
Auch hier enstehen immer 3 Varianten.


Generatives Erweitern
mit dem Freistellungswerkzeug können wir ein Bild horizontal und vertikal vergrößern und die leeren Bereiche werden passend aufgefüllt.



Inhaltsbasiertes Füllen - Hintergrund vergrößern
Die Arbeitsfläche vergrößern um die Bildfläche oder das Format zu ändern, machen wir unter dem Reiter " Bild" und Arbeitsfläche.
Die nun entstandenen weißen Flächen mit einem Auswahlwerkzeug auswählen mit kleiner Überlappung am Rand und füllen mit "Inhaltsbasiertes Füllen"
zu finden unter " Bearbeiten "
Hier öffnet sich ein Fenster in dem angezeigt wird, welche Bereiche für die Füllung verwendet werden.
Diese Bereiche können mit + / - geändert werden.
Ist die Vorschau OK dann auf anwenden und "OK"



Grüne Bereiche werden zum Füllen verwendet
Vorschau

Beim generativen Füllen
( in der Beta Version) ist es möglich, ein Referenzbild zu bestimmen, dessen Vorgaben beim Füllen berücksichtigt werden.
Nach dem Zufügen einer Auswahl erscheint die Kontextbezogene Taskleiste unter dem Bild.
Beim Anklicken des Textfeldes erscheint die Möglichkeit ein Referenzbild anzugeben.


bottom of page